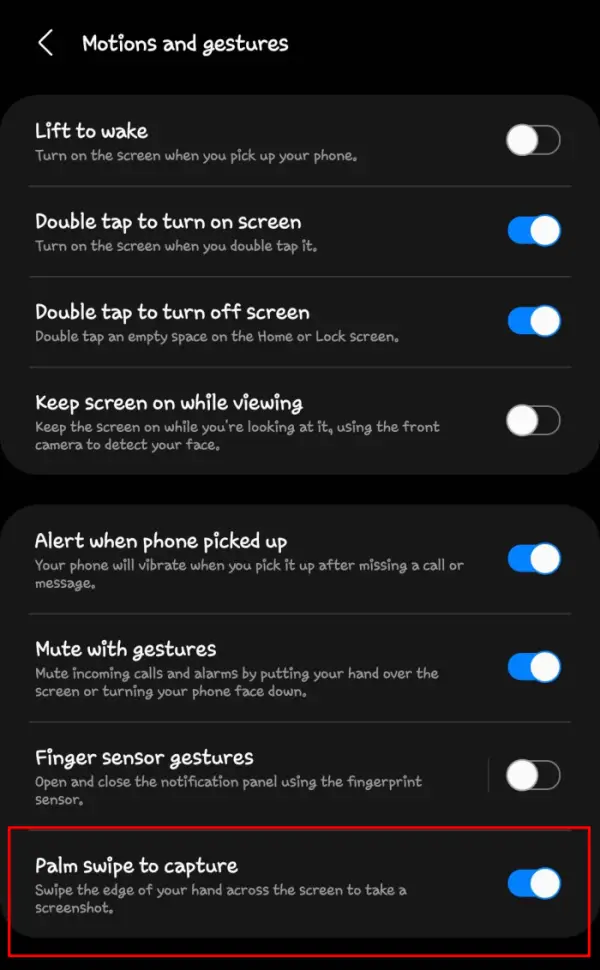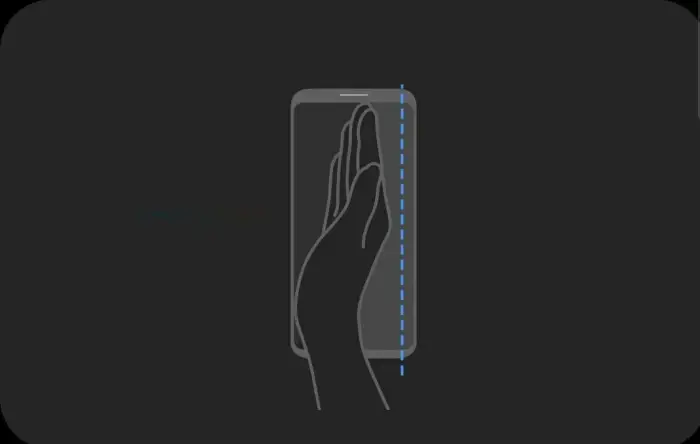How to Screenshot on Samsung Galaxy A52s 5G Phone
At certain times we need a screenshot of information or moments seen on the phone screen. For users of the Samsung Galaxy A52s 5G, there are three easy methods to do so.
With Samsung A52s, you can comfortably enjoy content. Likewise, when you are surfing the internet. So that the power does not run out quickly, a 4500 mAh battery is equipped which is sufficient for daily needs.
The performance of this phone is certainly reliable for daily use, from gaming to opening social media. With 4GB/6GB/8GB RAM, you can do multitasking properly. In addition, the 128GB/526GB storage memory is also relatively large for a phone of this class.
Judging from the screen size, it is no different from the Samsung Galaxy A53 5G, which both maintain a screen with a 6.5-inch span. Although the dimensions of the screen used are still the same, this phone has a better screen resolution so that it can produce sharp and natural visual quality. The Galaxy A52s screen resolution is 1080 x 2400 with a density of 405 ppi.
How to take a screenshot with a Samsung A52s 5G
Contents
Take a screenshot Samsung phone may still be many who do not know for some reason. In fact, to take screenshots on this phone is very easy with several ways that users can do.
Now, to make a screen capture can be done quickly. Users can use the built-in screenshot method from Samsung A52s or install a special app to take pictures on the screen.
This smartphone is equipped by Samsung with OS One UI 4.1 based on Android 11. According to some sources that we summarize, there are several methods of taking screenshots on Samsung One UI 4.1 without using third-party apps.
1. Screenshot Galaxy A52s 5G Using Key Combination
All Samsung devices are equipped with a screenshot feature using physical buttons. In general, smartphone users still use this feature. Make sure according to the instructions below, to successfully screenshot using the device’s physical buttons.
- Turn on your Samsung phone.
- Next, specify the area/page you want to screenshot.
- After that press the Power and Volume Down buttons together and immediately release them.
- Then the screen will blink and the camera sound will be heard.
- Then the screenshot image appears and a few moments later it will be saved.
- Check through the Gallery application, whether the screenshot has been successfully saved.
2. Screenshot Gesture
Palm Swipe To Capture or commonly known as screenshot gesture allows to capture screen using only swipe the screen through the palm of your hand. To do this,
First go to the Settings menu then select Advanced Features then tap Motion and Gesture and activate the Palm Swipe To Capture option.
If the gesture feature is active, now just take a screenshot by swiping the screen using the palm of your hand in a position like shaking hands. Then move your palm to the left, making sure that when you move it touches your phone screen.
If you hear the camera sound and the screen flashes, you have successfully taken a screenshot. You can edit or share the screenshot via the gallery app.
3. Screenshot Galaxy A52s using Assistant Menu
Please follow the steps to screenshot Samsung A52s through the Assistant Menu feature.
- The first step is to open Settings.
- Then select Accessibility option.
- Access the Interaction and dexterity menu.
- The next step, activate the Assistant Menu.
- If the feature is active, the Assistant Menu will appear on your phone screen.
- Prepare the page on the screen that you want to capture.
- Open the Assistant Menu. Then tap Screenshot.
This method will make the Volume and Power buttons more durable even though it is a bit complicated to have to activate the assistant menu which for some users may feel disturbed by its existence.
4. Scrolling Screenshots Galaxy A52s
Users can use the scroll capture feature to save articles on long web pages so that they can be reopened or shared. In addition, many users also use scrolling screenshots to capture a chat page with someone.
- Access to Settings -> Advanced Features -> Screenshot & Screen Recording.
- Please press the Screenshot toolbar slider to make it On.
- Next, open the scrollable page.
- Then make a screenshot with the button or gesture as above.
- When the toolbar appears, tap Scroll Capture (down arrow icon) to scroll the page.
- The screen will automatically scroll down to the bottom page. When you’re done, tap the Save button.
That’s how you can screenshot on Samsung A52s 5G. If you want to screenshot quickly, you can use the gesture feature. I hope this tutorial is useful for Samsung users.