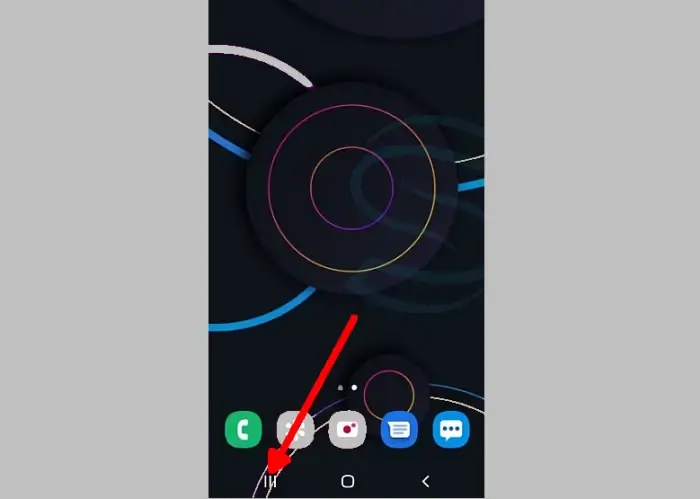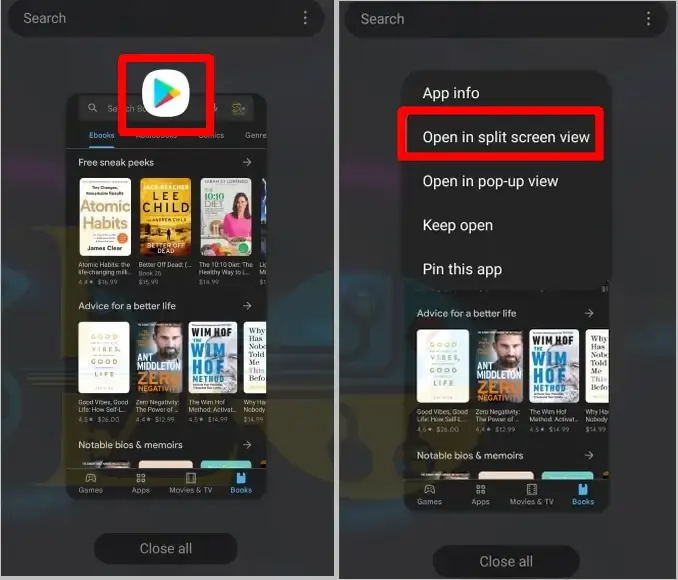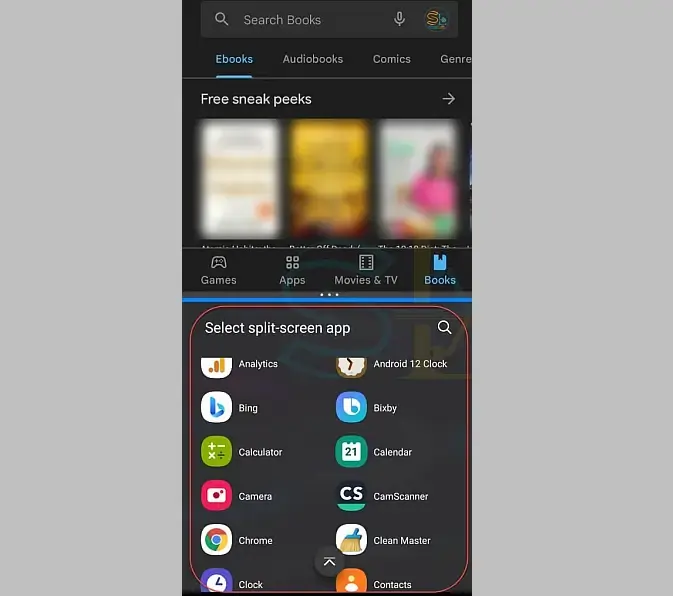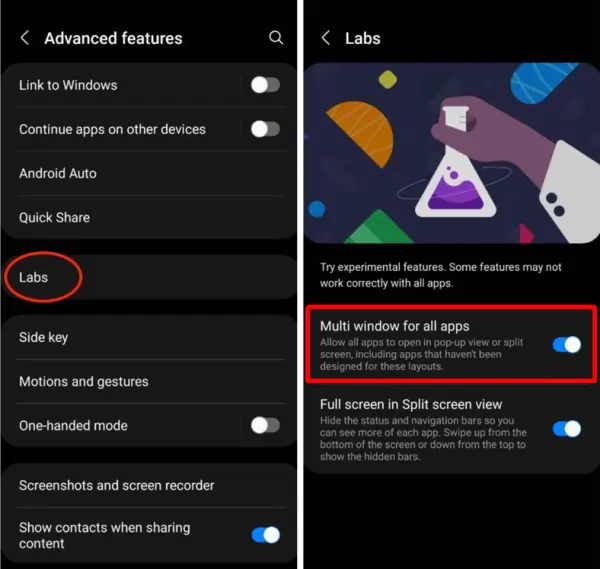How to Split Screen Samsung A13, Multi Window All Apps
A large phone screen brings us convenience in various activities such as playing games, watching movies and running multitasking. As we all know, most of the new Galaxy smartphones are more than 6 inches and above.
With a large phone screen, it will be easier for us to run two applications simultaneously or what we usually call Split Screen.
Nowadays, most modern Android phones, including the Samsung Galaxy A13 make it possible to run apps in split screen mode, so as to open and use both of them together on one screen.
This Split screen feature will certainly make it easier for us to run applications on Samsung phones simultaneously. We don’t have to bother switching between apps by closing one of the apps first.
Samsung includes the Split Scren feature to make it easier for users when they want to open two applications simultaneously on the Samsung A13 mobile screen. When opening Telegram, we can check email or view YouTube videos while looking for locations on Google Maps.
How to Enable Split Screen on Samsung Galaxy A13
Contents
With the Split Screen or Multi Window feature, you can use 2 apps on the same screen. So, in this guide, we will share how to split screen on Samsung Galaxy A13 phone running on One UI 4.1 based on Android 12.
So, here are the steps to use split screen mode on Samsung A13:
Tap Recents Apps Button
First open the app you want to split screen. After that, tap the Recents Apps button with 3 lines at the bottom left of the home screen.
Open in split screen view
The app that has just been opened will appear. Please find the app you want to use on the split screen. Tap and hold the app icon and select Open in split screen view.
Select Split Screen App
Once the screen is split, from the bottom, select another app that you want to use in Split screen mode. You can resize the split screen display by sliding the divider line up or down.
To end split screen mode, tap the Home button or swipe the screen up and the screen will automatically return to normal.
Unfortunately, not all apps support Split Screen View. But take it easy, there is a solution to overcome it. Check it out below.
How to Multi Window for all apps on Samsung
As we quoted from SukaKepo.com, there is a special feature to make apps usable in split screen mode. You just need to activate Samsung labs.
Here’s how all apps can be in split screen mode.
- Open the Settings app on your Samsung smartphone.
- Then tap Advanced Features then scroll down and select Labs.
- Next, activate the Multi Window for all apps option.
After that, try running the split screen again on the application that previously did not support it. However, if this option doesn’t work try enabling Force Activities to be resizable in Samsung Developer Options.
These are the steps to use Split screen on Samsung A13. Split screen mode is best for those who love multitasking and then easily use two apps simultaneously.