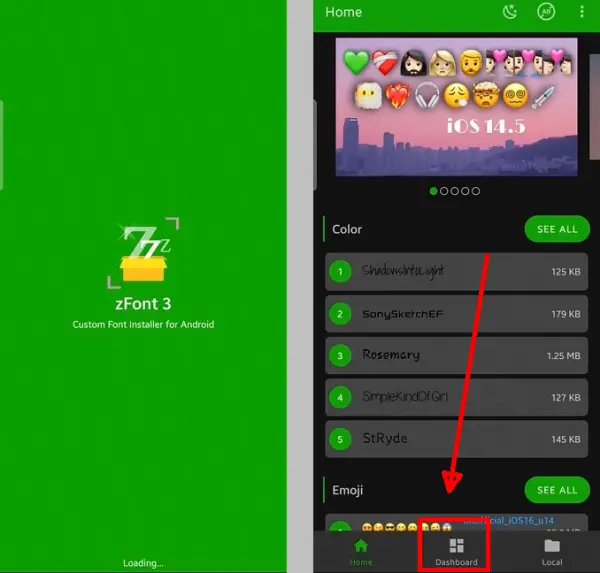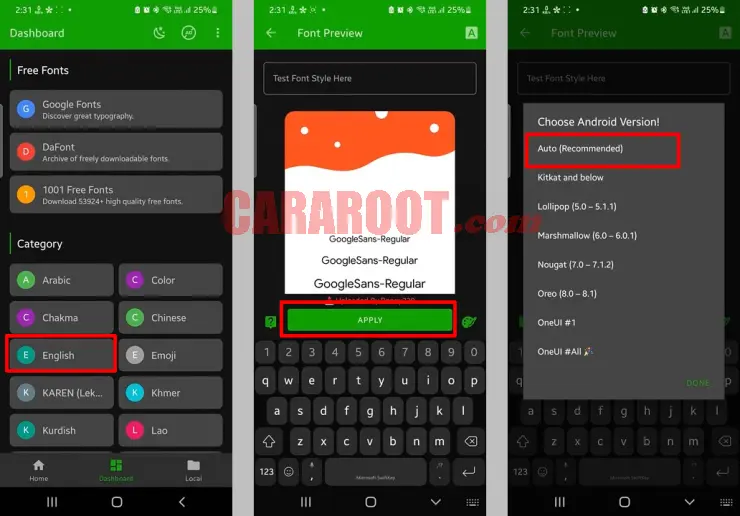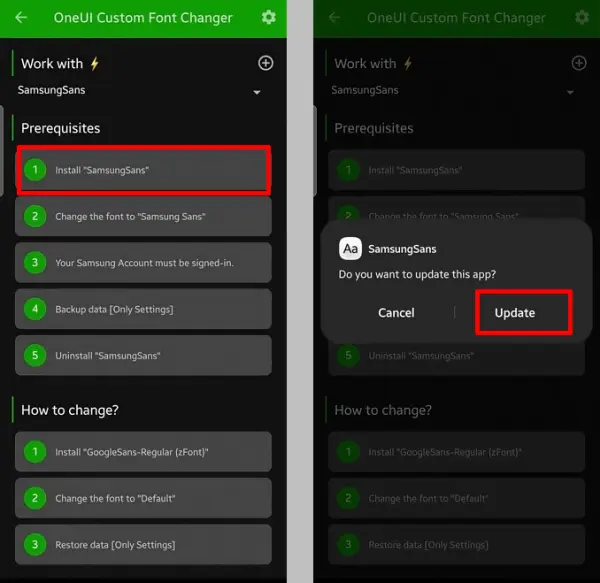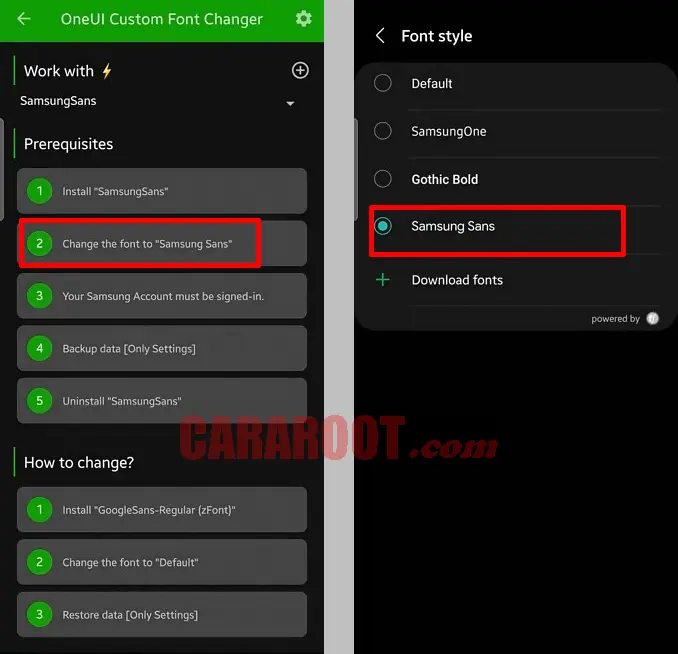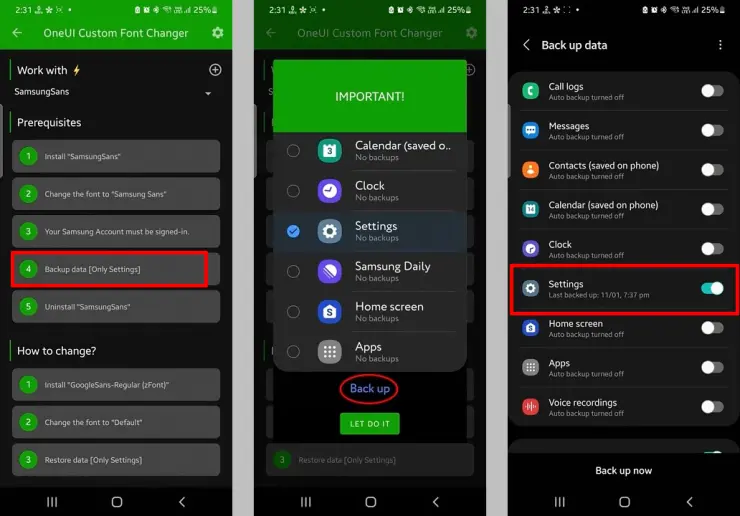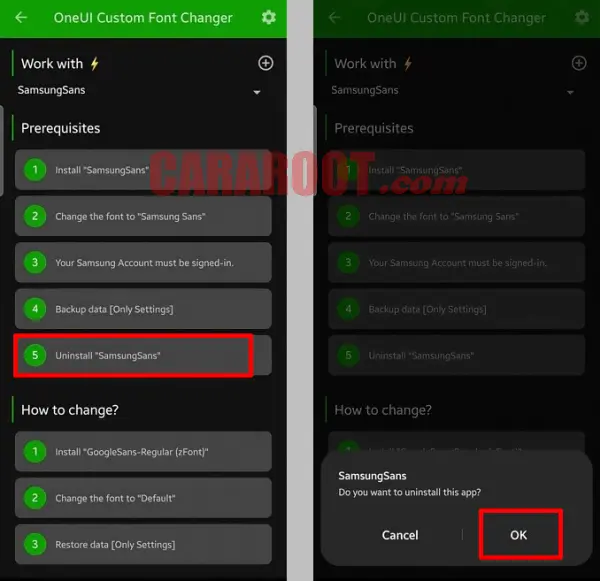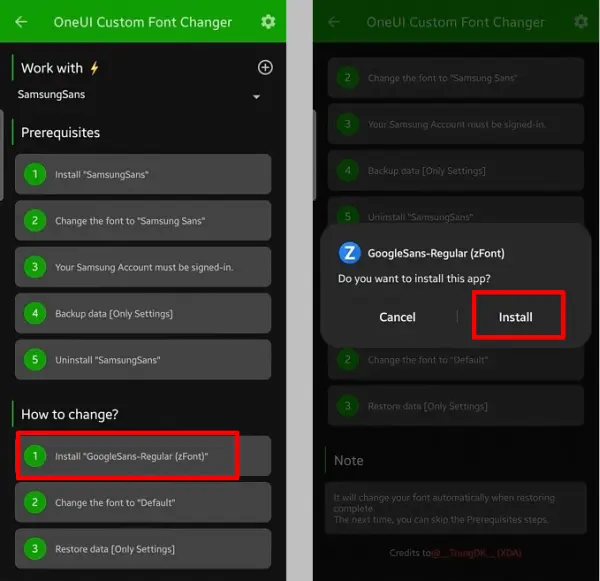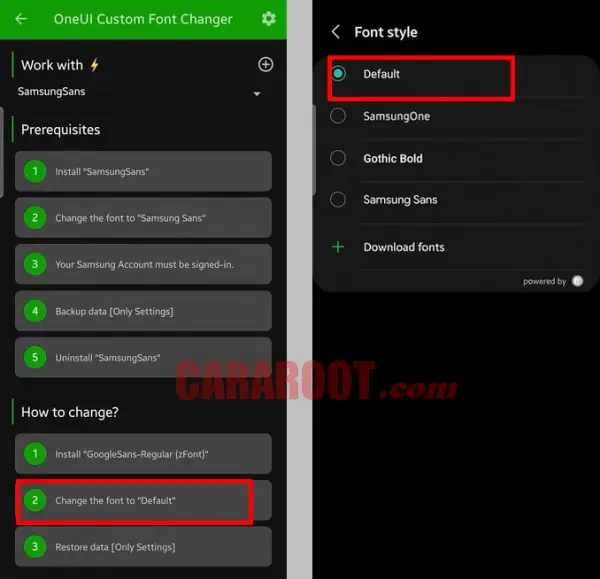How to Change Fonts on Samsung A22 with Stylish Models
This guide explains how to download and change fonts on Samsung A22 4G/5G. Samsung phones are known for their ability to be customized, and with the new One UI 4.0, they have added more features such as Link to Windows, Screen Recorder, and Screen Capture.
In addition to these features, Samsung has introduced apps such as Good Lock and Game Plugins. Good Lock allows users to customize themes and icons, while Game Plugins improves gameplay for heavy games.
If you want to change the default font style on your Samsung phone, you can follow the steps provided in this guide. By downloading and changing the fonts, you can add a personal touch and make your phone more visually appealing.
But don’t worry! Today I will show you the easiest way to download font styles for Samsung Galaxy A22 by using zFont and Monofont Installer.
How to change Fonts on Samsung Galaxy A22
Contents
Basically we can only use fonts from the Galaxy Store, but for most of the fonts provided are paid. And of course not all users want to be able to afford it. Therefore, we will share tips on how to change fonts on Samsung A22 for free.
Change Fonts Through Samsung Phone Settings
The Samsung Galaxy Store has everything besides paid and free fonts. You can find themes, fonts, icons, AOD, and Lock Screen.Here’s how to change Samsung A22 fonts through the Settings menu.
- First open the Settings app on the Galaxy A22 phone.
- Next navigate to the Display menu.
- Then scroll down then tap Font style and size.
- After that please select Font Style.
- Next scroll down then tap Download fonts.
- You will be taken to the Galaxy Store where most of the fonts are premium.
As I explained above, there are only a few free fonts available in the Galaxy Store. If you want other free fonts, you can use the help of apps like Monofont Installer or zFont.
Change Fonts on Samsung A22 Using zFont 3
zFont is a cool application that we can use for font customization and this application has more than hundreds of free fonts available. This app can be used on various phone brands such as Infinix, Vivo, Oppo, Xiaomi, and Samsung.
Step 1: First install the zFont 3 app from the Play Store. Open the app, then tap Dashboard at the bottom.
Step 2: After that select English then select one of the fonts there. Next Apply the font then select Auto (Recommended).
Step 3: In Prerequisites there are several sequences that you must do. Tap Install “Samsung Sans” then click Update.
Step 4: Next tap Change the font to “Samsung Sans” then make sure you select Samsung Sans.
Step 5: Next, make sure your phone is connected to your Samsung account. If not, please create it first.
Step 6: Next tap Backup Data (Only Settings) then click Let’s do it and please backup Settings or Settings. Everything else does not need to be backed up.
Step 7: After the backup is complete, go back to zFont then tap Uninstall “Samsung Sans” and click OK.
Step 8: Once done, you scroll to the How Change Font? section then tap Install zFont font.
Step 9: Then tap Change the font to “Default” then it will enter the Font Style menu and please select Default.
Step 10: Then tap Restore Data and tap Let’s do it. Please restore the data only the Settings section is selected.
Now it’s done and look at the result, the font has changed according to your choice. Indeed, for those who are not used to it will feel complicated but over time it will become easy to do.
Thus how to change the font on Samsung Galaxy A22 without root either through settings or using the zFont application. Hopefully this guide is useful.