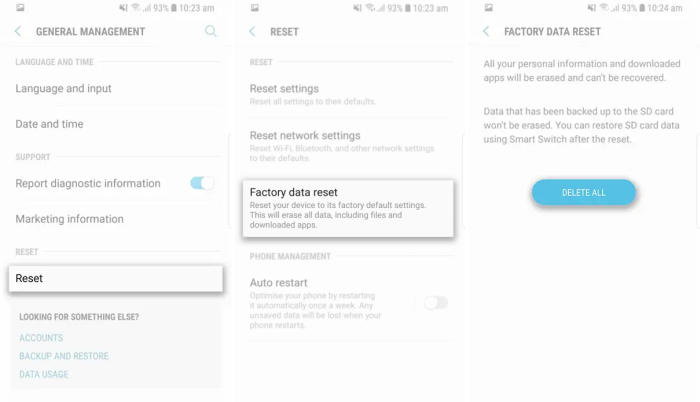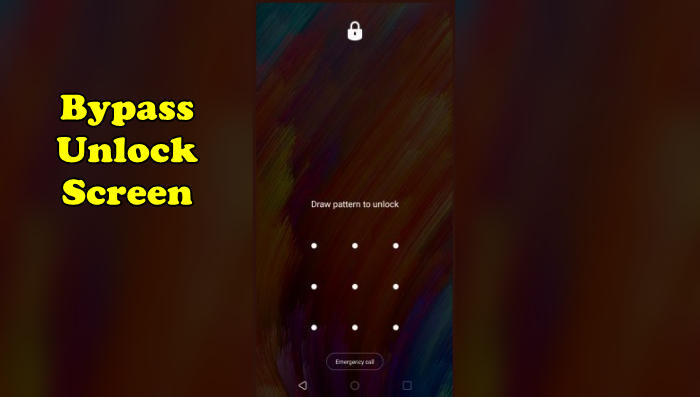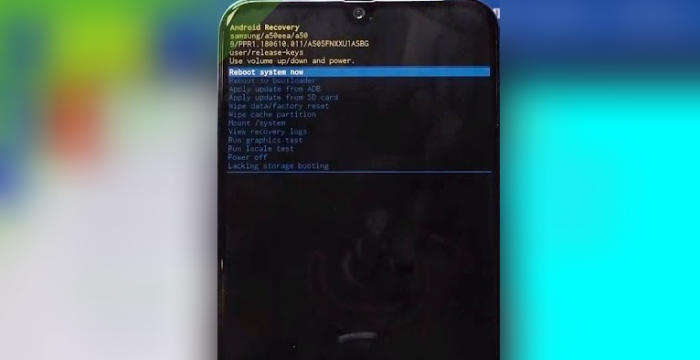How To Reset Samsung J7 Prime, Plus, Pro (Back To Deafult Settings)
You may want to reset Samsung Galaxy J7 Prime to its original or default settings, in case it is not functioning properly, getting stuck or bothering you with error messages. Here’s how to factory reset your Samsung Galaxy J7 Prime.
The Samsung Galaxy J7 Prime flaunts a 5.5inch IPS LCD display which has a screen resolution of 1080 x 1920 pixels. Running the smartphone is an Octa-Core (Samsung) processor seated upon Exynos 7 Octa 7870 chipset. It is coupled with 3GB of RAM and ARM Mali-T830 graphics card. The handset runs on Android 6.0 Marshmallow OS.
Like other smartphones, the device also features a back camera and a front camera for photography and videography needs. The main camera has a resolution of 13MP. A 8MP selfieshooter captures brilliant images/videos and outputs clear quality video calling.
Do you want to make your Galaxy J7 Prime work just like the first time you turned it on after you took it home from the store? If you are noticing that the performance of your J7 Prime is seemingly slower than before, maybe it is time for your device to undergo some resetting.
Factory reset Samsung J7 Prime/Plus/Pro via Settings
Contents
If you only want to sell it or clean junk files, Dalvik cache and other files. You can also restore this phone’s performance by factory reset via the settings menu.
Before factory resetting, make sure you have backed up all important information on your phone.
Android Marshmallow
- Tap ‘Appsʼ on the Home screen.
- In the Apps screen tap “Settings”.
- In the Settings screen, tap ‘Back Up and Resetʼ.
- In the Backup and Reset screen, tap ˊFactory Data Resetˋ.
- In the Factory Data Reset screen, tap “Reset Device”.
- Tap ‘Delete Allʼ.
- After your device resets, you see the Welcome screen and you can set up your device.
Android Nougat
- Swipe up or down to view the “Apps”.
- Touch ‘Settingsʼ.
- Scroll to and touch “General management”.
- Touch ˊResetˋ.
- Touch “Factory data reset”.
- Read the warning, then scroll to and touch “RESET”.
- If you’re prompted for screen lock credentials, enter your PIN/password/pattern and touch “NEXT”.
- Touch “DELETE ALL”.
- The Samsung Galaxy J7 Prime will automatically reset and reboot.
How to reset Samsung J7 Prime/Plus/Pro when it is locked
Did you forget the password of your Samsung J7 Prime? Don’t worry, you’re not the only one. I’ll show you how to unlock Android phones.
Unlock Screen with Samsung Find My Mobile
- Log into https://findmymobile.samsung.com with your Samsung Account ID and password.
- Select the Samsung Galaxy J7 Prime from the menu on the left.
- Choose the ‘Erase Deviceʼ option from below the device information.
- Choose the ˊEraseˋ button on the popup.
- Enter your Samsung Account password to confirm and send the task to your phone.
Reset Lock Screen use Google Find My Device
- Log into Find My Device with your Google Account ID and password.
- Select the Samsung Galaxy J7 Prime from the top left hand corner of the menu.
- Choose the “Erase Data” option from the action menu.
- Select ‘Erase Deviceʼ to confirm.
- Enter your Google Account password to reset the phone.
[box type=”success” align=”” class=”” width=””] After you confirm the option, your smartphone will begin the process, it can take several minutes. When completed, your J7 Prime will restart without your passcode, but also without your data.[/box]
How to reset Samsung J7 Prime/Plus/Pro stuck on logo
The following steps describe how to restart a Samsung Galaxy J7 Prime that is frozen or stuck on logo or the screen is completely white or black.
- Shut down your phone completely by pressing the Power button.
- Press and hold the Power, Volume Up, and Home buttons until you see the Samsung Galaxy J7 Prime logo.
- Wait a few seconds.
- Navigate with the volume buttons to Wipe data / factory reset and confirm with the Power button.
- Navigate to Yes and confirm with the Power button.
- Allow several seconds for the factory data reset to complete.
- Your Galaxy J7 Prime will now reset.
[box type=”warning” align=”” class=”” width=””]Please make sure you have the Google account ready to log back into the device once the reset has completed. [/box]
The closing stage of the Samsung J7 Prime
The Samsung Galaxy J7 Prime gives you the luxury of having a quality smartphone with power-packed features. Its powerful processor and long-time battery backup give users a seamless performance experience. With the provided budget, it is one of the best handsets that consumers can have.