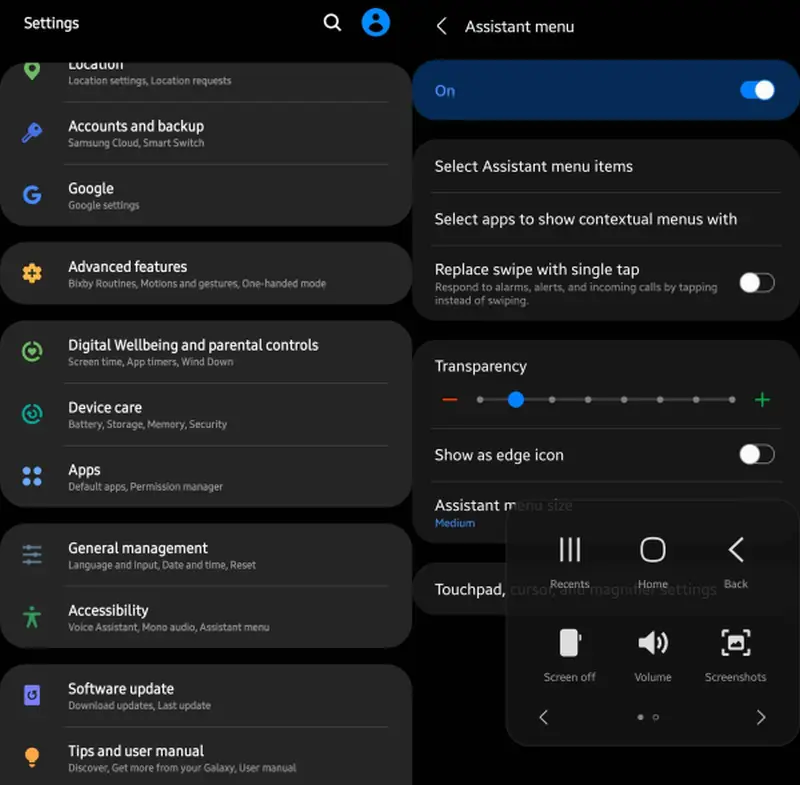The 3 ways to take a screenshot on Samsung M32 5G
Although the screenshot feature is always present on Samsung devices, some users do not understand how to make screenshots using the Galaxy M32 phone, especially if they have just migrated from an iPhone.
In order to support the smooth activities on this phone, Samsung embeds 4x 2.39 GHz ARM Cort (Octa-Core) CPU with Helio P25 Lite (MT6757CD) chipset made by MediaTek. These two components will synergize optimally with the ability of 4GB RAM which makes the Galaxy M32 have a very responsive performance.
Supporting a large screen and having a high resolution HD + smartphone made by Samsung is able to present a clear and sharp screen. When taking screenshots of the screen, the image will appear clear, not blurry.
One thing we love about this phone is that you’ll find several screenshot features. According to hprino, there are several methods of taking screenshots on the Samsung Galaxy M32 without using third-party screenshot apps.
How to take a screenshot on Samsung Galaxy M32
Contents
All Samsung phones can take screenshots using physical buttons and there are also some additional ways to make it easier for users to save the screenshots.
If screenshots using buttons feel less sophisticated, you can utilize gestures, shortcuts and long screenshots. Here are the four ways to screenshot Samsung M32.
1. Take Screenshots with Key Combinations
When compared to gesture screenshots, this method is more practical because it is not complicated. Users can simply press a combination of two buttons simultaneously and the screenshot results are immediately saved.
For that, see the detailed steps on how to screenshot Samsung M32 via a key combination here. Make sure the Samsung phone is on, then open the page you want to screenshot.
After that, press the Volume Down and Power Buttons simultaneously. Release immediately and do not hold!.
Later the screen will flash and the camera sound then the screenshot image appears. Next, you can view the screenshot in the Gallery application.
This method of screenshots with the button is very practical but should not be done too often so that the button remains responsive.
2. Take Screenshots Using the Assistant Menu
The assistant menu feature allows users to access tasks as they have shortcuts such as displaying apps, opening the main screen, taking screen shots, recording the screen and access other functions without using physical buttons.
This allows users to take screenshots faster. Screenshot shortcuts can be easily accessed with one click.
- Open Settings on your Samsung phone.
- Scroll down and select Accessibility then select Interaction and Dexterity.
- Next tap the Assistant menu button to make it active.
- This assistant feature will appear on the screen and you can move it.
- Next click Assistant menu.
- Take a screenshot by tapping the Screenshot shortcut.
This feature will bring up round icons floating around the screen, which is unsightly and also sometimes accidentally clicked. You can move the screenshot shortcut to a slightly hidden place or disable it if necessary.
3. Take long screenshots
Unlike the above, this feature is generally used to take screenshots of long pages such as chats with friends on Whatsapp. Users don’t need to bother taking screenshots of the screen one by one anymore because this way it can reach the entire page from top to bottom.
Check out the guide on how to take long screenshots on the Samsung M32.
- First turn on the phone and then click the Settings menu.
- After that tap Advanced Features.
- Then select Screenshot.
- Please enable the Screenshot toolbar.
- Take a screenshot using two buttons.
- The next step tap on Scroll Capture down arrow icon.
- The page will automatically scroll.
- When you’re done, you can use features such as adding text, stickers, lights, filters, and more.
Once the screenshot toolbar feature is active, later after taking a screenshot a toolbar will appear containing several icons such as Scroll Capture, Hastag, Edit and Share.
All screenshot images are automatically saved in the phone gallery. You can open the Gallery app then access the screenshot image and make adjustments such as changing brightness, cropping and adding text or stickers.