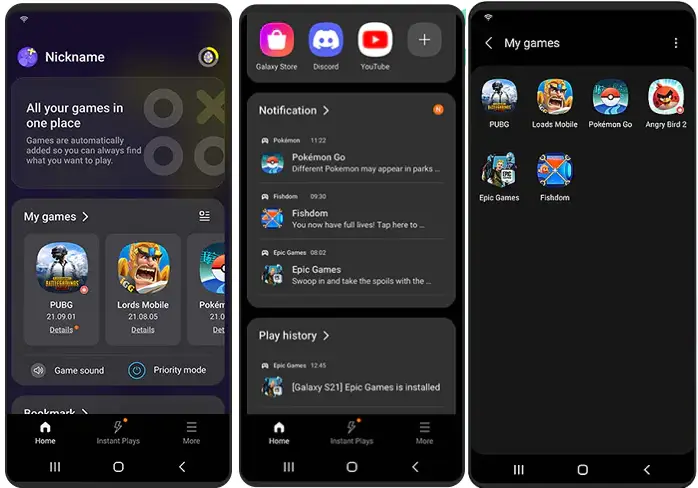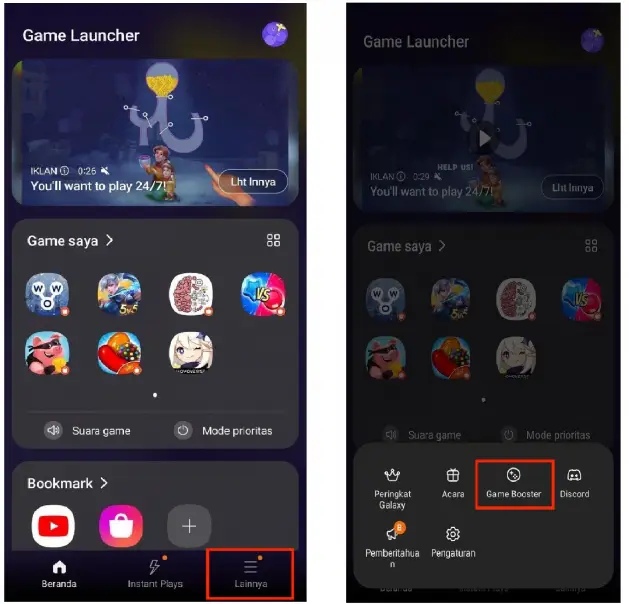How to Use Game Launcher to Play Games Smoothly on Samsung
Nowadays, the trend of mobile gaming is increasing and many people are interested in it as an option to fill their spare time. However, it is not uncommon for mobile gamers to feel that their gaming performance using their smartphones is not optimal due to many interruptions such as lagging, notifications that appear in the middle of the game, gaming applications that are located irregularly, and battery drain quickly.
Understanding this, Samsung presents a solution for gamers that allows them to improve gaming performance with a more exciting experience thanks to the support of the Game Launcher feature.
For that, here’s how to maximize the Game Launcher feature on Samsung to improve your gaming performance:
Activate Game Launcher
Contents
Playing the same game over and over again is boring. Therefore, it’s no wonder that many gamers have more than one game app on their smartphones.
However, sometimes some game apps that are located irregularly are quite difficult for you when playing. Therefore, you need to group your favorite games into a special folder.
You can also use Game Launcher to make it easier for you to play your favorite games in one application.
If Game Launcher is not enabled by default on your smartphone, then you can activate Game Launcher manually through the following steps:
- Open the Settings app, then select Advanced Features.
- Select the Game Launcher icon to activate it.
- The Game Launcher icon will be blue if it has been activated.
- Games downloaded on Play Store and Galaxy Store will automatically appear on the Game Launcher screen.
Maximize the Game Booster feature
Aside from slow performance and slow network connections, there’s nothing more frustrating when gaming than the many distractions such as notifications that often appear on the screen from various applications, and even sudden phone calls that can interfere with your focus when pushing rank.
To make your gaming sensation faster, the Game Launcher app also has a Game Booster feature. This Game Booster feature has various menu options that can be selected according to user needs during gaming, without having to stop playing.
By using Game Booster, for users who want to focus on playing games with maximum performance can choose performance settings, to play games more comfortably and longer can choose battery saver settings, and for users who want to play games that are more balanced between optimal performance but still save battery, then can choose standard settings.
Here’s how to make the performance when playing games faster with the Game Booster feature:
- Open the Game Launcher app from the app drawer.
- Tap the icon at the bottom right of the screen
- Select the Game Booster option
- Select Game Optimization
- Select Performance
Manage gaming performance more flexibly
Not only that, for users who want to further maximize gaming performance can also add the Game Plugins application that can be downloaded at the Galaxy Store.
In this Game Plugins, there are many more advanced supporting features, such as Game Booster Plus which allows us to choose the desired gaming mode such as:
Max FPS mode that maximizes FPS and CPU/GPU performance.
High quality mode that provides the best graphics quality
Balance mode that brings a balance between CPU/GPU performance, more stable FPS quality, and still capable graphics
Battery Saving mode for longer gaming that saves battery power
By activating these features, the gaming experience becomes faster without interruption. What’s more, your Galaxy smartphone is powered by a large battery capacity equipped with 25W Fast Charging.
So, you don’t have to wait long when charging your device and can quickly continue playing with friends, without having to play while charging which can damage the device battery.
Using the Priority Mode feature
One of the most common annoyances felt by gamers is lagging in the middle of the game. This interruption is caused by several factors, such as Whatsapp chat notifications, Emails, chats from Instagram, phone calls, or even alarms that appear suddenly when we are focusing on push rank.
To overcome these disturbances, users can activate the Priority Mode feature contained in the Galaxy A33 5G by:
Open the Game Launcher app then enable Priority Mode or swipe the line at the bottom right on the screen display when the landscapes position before starting the game, then click the Game Booster icon, and activate the Priority Mode .
Once the feature is active, notifications will automatically be blocked so users will be free from distractions and gaming on Samsung smartphones will be more comfortable without any distractions.
So, for gamers who want to win during a win streak, you can try activating the gaming support features of Game Launcher for a more optimal gaming experience.