How To Connect OTG in Oppo A12
OTG (On-The-Go) functionality proves to be beneficial for daily use of the Oppo A12 as it enables users to transfer data between smartphones and flash drives, connect peripherals like keyboards, mice, or gamepads, and even print documents directly from the smartphone by linking it to a USB printer.
The Oppo A12 comes with 32GB or 64GB of internal storage. Additionally, it also has a microSD card slot that supports further expansion of storage up to 256GB.
The smartphone is equipped with 4G network connectivity technology, bluetooth 5.0 and micro USB. In addition, there is also an OTG feature for users who want to connect a USB device to the smartphone.
In addition to moving data to a flash drive or using a gamepad to play games, OTG can also be used for fast charging by connecting a power bank or fast charger to a smartphone.
For users who want to take advantage of the OTG feature on the Oppo A12 but don’t know how to activate it, a step-by-step guide is provided to help them.
How To Activate OTG on Oppo A12
For users who want to connect a mouse, keyboard, flash drive to a smartphone, you need to use a USB OTG cable that is widely sold in stores. However, if you do not know how to connect OTG on Oppo A12, you can follow the following steps:
Prepare OTG Cable
Purchase or prepare a USB OTG cable that matches the port of your device. Oppo A12 users must use OTG USB 2.0.
Go To Settings
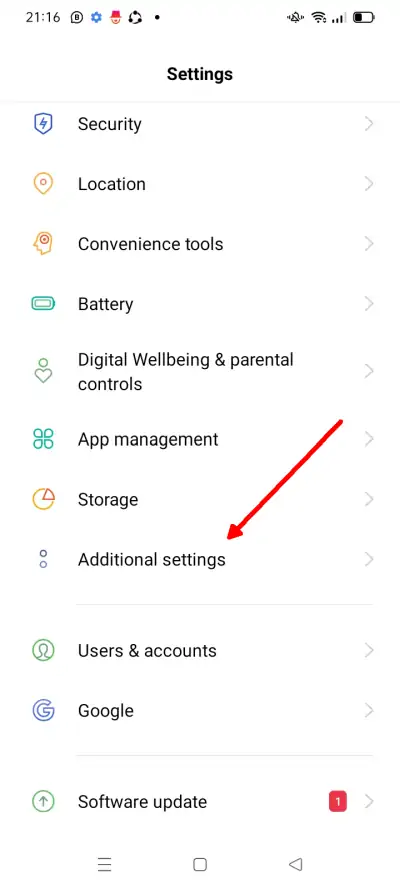
Next, you open the Settings menu on Oppo and after that scroll down and tap Additional Settings.
Enable OTG Connection
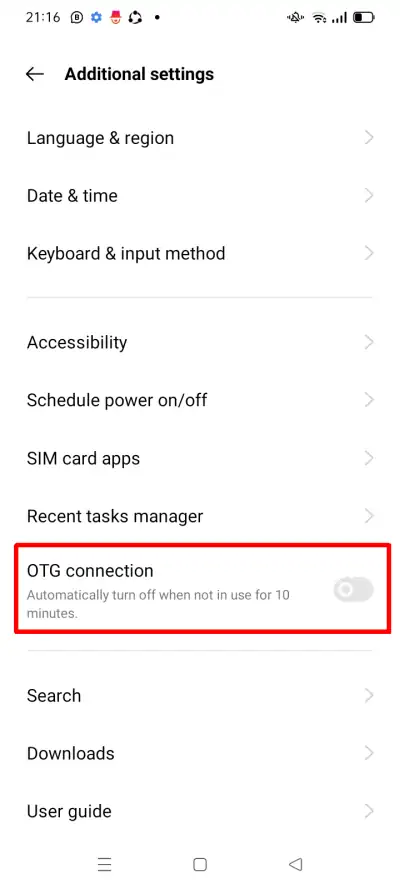
Next step, scroll to the bottom of the page until you find the OTG Connection option. Let’s tap the button to activate OTG. Please note, if not used for 10 minutes it will automatically deactivate again.
Connect OTG to USB Port
Now, connect the OTG cable to the USB port of your Oppo device. Then connect the flash drive to the OTG cable end. When the external device is connected, Oppo A12 will detect it and display a notification.
Transfer Files from Flash Drive to Phone or Vice Versa
If you are using an OTG flash drive and want to transfer files, open a File Manager. Then tap OTG at the bottom.
Now, just copy and paste the files you want to move to OTG or to a smartphone. When you’re done, you should safely unplug the OTG by following these instructions.
Remove OTG Safely
If you are no longer using it, you need to safely remove the USB OTG because if we unplug it forcibly or unsafely, it will have a bad impact on our smartphone.
To safely remove the USB OTG, you need to turn off the OTG Connection feature in Settings again.
- Go to Settings and then scroll down and select Additional Settings.
- After that, disable the OTG Connection option.
- You can now safely remove the USB OTG.
Removing the USB OTG safely is very important for the health of our device and also the data stored on it, so it is advisable to remove it correctly and safely to avoid damage to our device.
That’s all the information from us about how to use OTG on Oppo A12. Hopefully this article can help you to take advantage of the OTG function on smartphones.
