How To Screenshots Samsung Galaxy A13, Easy Method
The Galaxy A13 has a variety of features that can help users with their daily activities. Almost the same as other Samsung devices, this smartphone also has quite complete screenshot options from button combinations to gestures.
As a smartphone that arrives in early 2022, the Samsung A13 offers a variety of interesting features, ranging from a Full HD+ resolution full screen to an advanced camera for taking pictures in various situations.
In addition, the Samsung Galaxy A13 is also equipped with features that make it easy for users to take screenshots quickly. In this smartphone made by Samsung, there are 3 ways that can be done to take screenshots, starting from the combination of physical buttons, shortcut screenshot on assistant menu, and using the edge panel.
How to Take a Screenshot Samsung A13
Contents
On this Samsung A13 there are several features that allow taking screenshots easily and quickly ranging from button combinations, using the Menu Assistant, Edge Panel and long screenshots.
For those of you who have just bought it and want to know how to screenshot Samsung 13 please some of the methods we share below.
Screenshot Galaxy A13 via Edge Panel
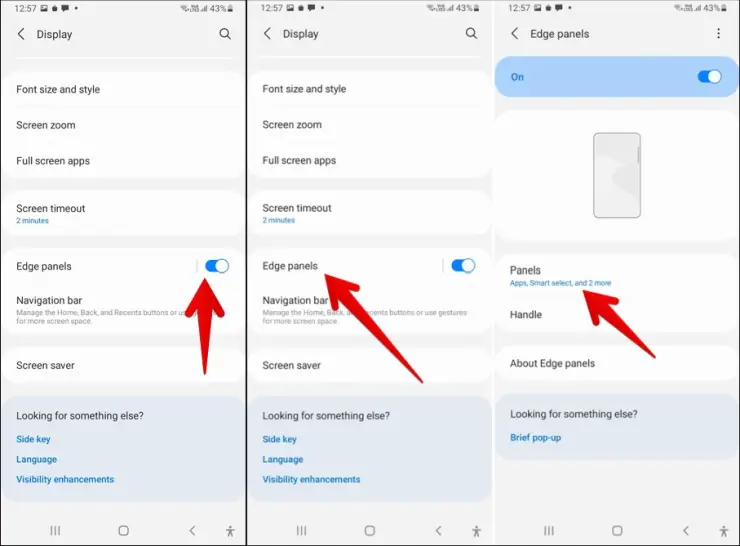
The Edge Panel feature contains screenshot shortcuts so that it will be easier for users to take screenshots without pressing a button. For how, it is necessary to activate the feature.
- Go to Settings app then select Display.
- Then find and enable Edge Panel.
- After this feature is activated, try to pay attention to the right side of the screen, a transparent white line will appear.
- Swipe the white line and select the gear-shaped icon at the bottom.
- Next several options will appear, please Select Task.
- To take a screenshot, simply swipe the line on the side of the screen and then tap Screenshot. In an instant the screenshot will be automatically saved in the Gallery.
Screenshots with Samsung A13 Key Combinations
Almost all Android smartphones already have a combination of physical power and volume down buttons to take screenshots on the screen. So don’t be surprised if the Samsung A13 also supports this physical button combination.
- First, unlock the screen and navigate to the Samsung A13 homescreen page.
- Then, locate the area to be screenshot.
- Once the area is selected, press the physical power and volume down buttons simultaneously and then release them immediately.
- If the screen blinks and a shutter sound is heard, then the screenshot has been successfully taken.
- You can view the screenshot results in the Gallery app.
Although this method is very easy to do, you should not use this combination too often so that the physical buttons are not quickly damaged. For that, you can try another method by using the Assistant Menu.
Use Assistant Menu for Screenshots Galaxy A13
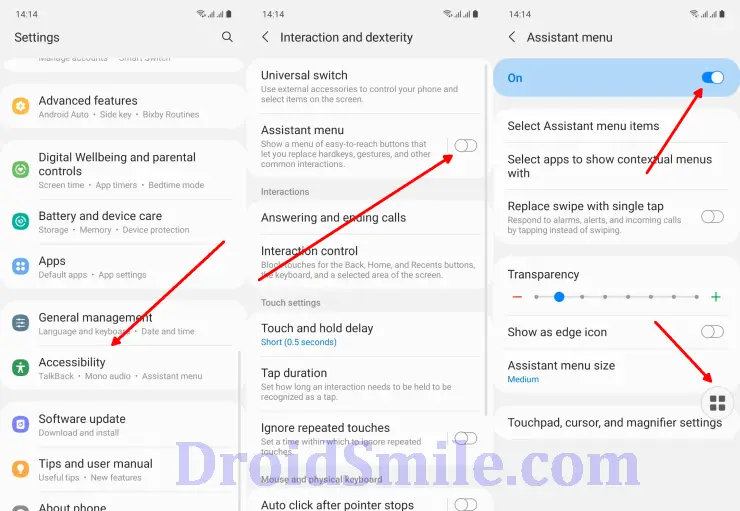
Another way to take screenshots without buttons is by using the Take Screenshot shortcut found in the Assistant Menu. Please activate this feature first in the following way.
- Go to the Settings menu on your Samsung smartphone and then tap on the Accessibility option.
- Next there are several options available, please select Interaction and Dexterity then activate the Assistant Menu.
- After that, an assistant menu icon will appear on the device screen. Tap on the icon and then select the shortcut named Take Screenshot.
- The screen will blink for a moment to indicate that the screenshot process was successful and you can find the screenshot image in the Gallery app.
Take Long Screenshots
This Long Screenshot feature allows us to take a full page screenshot. For example, on a chat page with someone in an instant messaging application, we can save the entire conversation.
- The first step is to open Settings then select Advanced Features.
- Then tap Screenshots. At the top there is an option Screenshot Toolbar , tap the toggle to the ON position.
- Now take a long screenshot using any of the methods above. If so, you will see a row of icons in the toolbar that appears at the bottom of the screen.
- The next step is to tap the down arrow icon , tap repeatedly on the icon to capture the entire screen area.
- After that, leave it for a while, it will automatically be saved immediately.
The three methods above all offer convenience in taking screenshots. While I myself prefer the Edge Panel feature. However, people’s comfort levels vary so feel free to choose the screenshot method that suits your taste.
These are some of the ways to screenshot on Samsung Galaxy A13 phones based on Android 12 both using buttons or without buttons.
