4 Methods to Take Screenshots on Vivo Y22
Every smartphone has a unique method of taking a screenshot. For Vivo Y22 users, several easy screenshot methods are available.
The Vivo Y22 is an improvement over the previous variant with a battery capacity of 5000 mAh and MediaTek MT6769Z Helio G85 chipset. This device can be used for extended periods when playing lightweight games on a single charge. Additionally, it offers the option of 4GB/6GB RAM and internal memory capacities of 64GB/128GB.
In addition, this FuntouchOS 12-based phone has many features, including long screenshots that allow taking a capture of the entire scrolling page. Here are some ways to take screenshots on Vivo Y22 phone.
How to Take Screenshots in Vivo Y22
With the introduction of Funtouch 12 OS, there are now several options for taking screenshots on the Vivo Y22. These include using a combination of physical buttons, three-finger swipe, Quick Panel, and long screenshots.
If you are unfamiliar with these methods, please refer to the tutorial below.
Button Combination
Some Vivo users prefer this method over using gestures or three fingers for taking screenshots.
To take a screenshot using this method, follow these steps:
- Select the screen area you want to capture.
- Press and hold the Power and Volume Down buttons for a few seconds.
- The screen will briefly flash, followed by a camera sound indicating that the screenshot has been successfully taken.
- The resulting screenshot will appear automatically and can be opened immediately.
- Please check the screenshot in the Vivo Album app.
3-Finger Screenshot
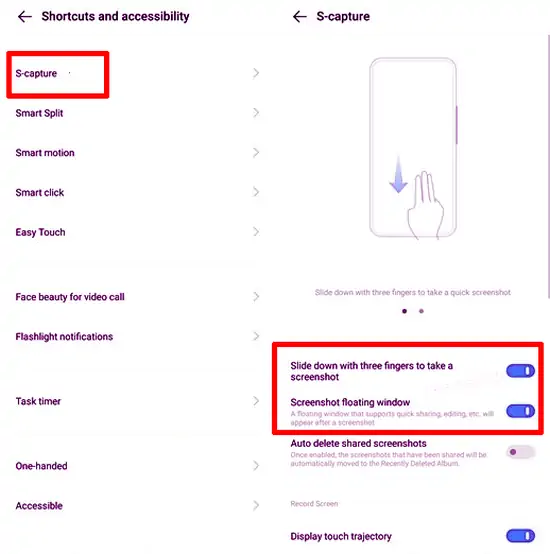
This method is the fastest and only a few Vivo smartphones can do it, please try using this three-finger screenshot feature on Vivo Y22.
- First enter the Vivo Y22 Settings menu.
- Then select the Shortcuts and Accessibility option.
- Scroll down then select S-capture.
- And after that activate Swipe down with three fingers to take a screenshot.
- Prepare the area or page to be screenshot.
- Swipe the Vivo screen from top to bottom with 3 fingers.
Shortcut Center
If you are unable to take screenshots using gestures or buttons, you can try using the Shortcut Center feature on Vivo Y22. Follow the steps below for a complete guide.
- First, prepare the area you want to capture.
- Next, swipe upwards from the bottom of the screen to access the Shortcut Center and tap the
S-Capture icon. - You will then be presented with screenshot options, including Cute, Long, or Square.
- After taking a screenshot, tap “Save” at the bottom to complete the process.
- You can then review the screenshot image on Vivo Phone Album.
Long Screenshot
For those of you who often make long screenshots to save or share with friends. You can take advantage of the Long Screenshot feature embedded in Vivo Y22.
- Open a specific application or page on Vivo that you want to take a picture of. Set it exactly according to the display you want to screenshot.
- Take a regular screenshot first with the shortcut center or key combination.
- When the screenshot image appears, click the Long Screenshot button below the preview.
- Drag the preview image down or up. If you think the screenshot area is enough, you can click the Save button.
All the previously shared methods for taking screenshots on Vivo Y22 can be done quickly and easily. While using the physical buttons is generally faster, if you want to avoid damaging the buttons, the 3-finger gesture feature or Shortcut Center can be used.
These methods differentiate how to take screenshots on Vivo Y22 with other devices. Also, all these methods can be used with other Vivo series.
