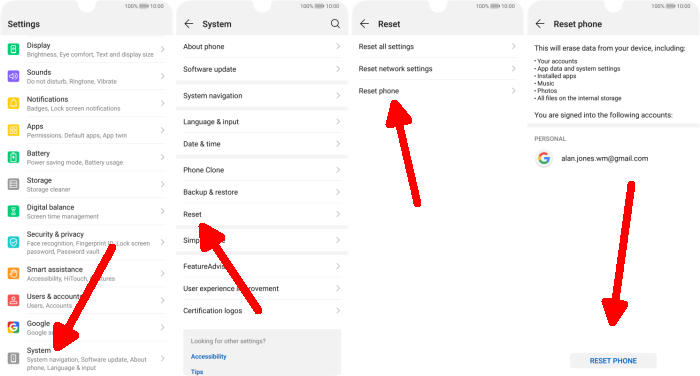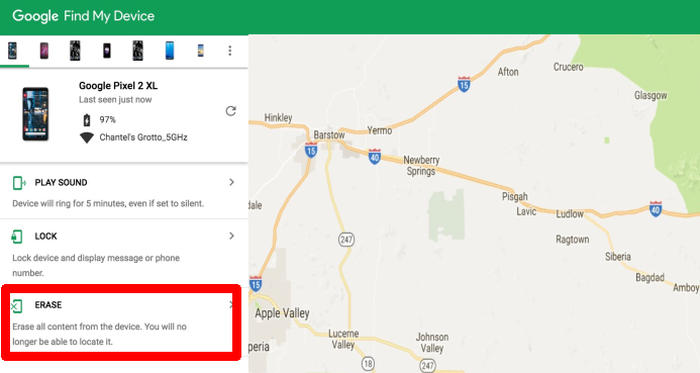Huawei P Smart Z Factory Reset and Hard Reset
If your Huawei P Smart Z isn’t working as well as it should be, it might be time to restore the phone to its factory settings. So, why not learn how to reset Huawei P Smart Z.
The Huawei P Smart Z flaunts a 6.59inch FHD+ LCD display with a pixel density of 391 ppi, which results in a brilliant outdoor visibility. A 2.2 GHz Octa-Core processor 4×2.2 GHz ARM Cortex A73+ 4x 1.7 GHz ARM Cortex A53 coupled with 4GB RAM sits on a HiSilicon KIRIN 710 chipset and makes sure the Huawei P Smart Z performs brilliantly while on gaming and on multitasking. The device is powered by Android 9.0 OS.
You’ll definitely need to clean your Huawei P Smart Z before selling or passing it to someone. If you have issues with an unresponsive screen or an app isn’t working properly, this might also be a way out. However, there are a few other troubleshooting methods to try, too.
Hard reset Huawei P Smart Z
Contents
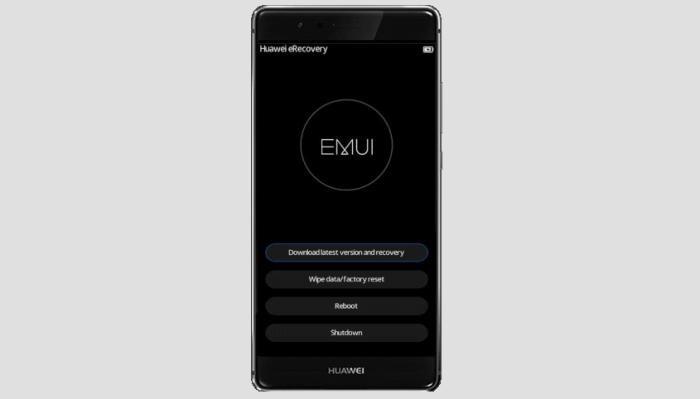
- Turn off your Huawei P Smart Z and wait a few seconds.
- Push “Volume Up” and “Power” button for a couple of seconds.
- Let go of all keys when Huawei eRecovery Mode shows up.
- Choose “Wipe data/Factory reset“.
- You need to confirm your action once more by choosing “Wipe data“
- Finally, choose “Reboot system“.
Factory reset Huawei P Smart Z
- In the Home screen tap “Settings“.
- In the Settings screen, tap “System“.
- In the System screen, tap “Reset“.
- In the Reset screen, tap “Factory data reset“.
- At the bottom of the screen tap the “RESET PHONE” option.
- If prompted, enter your device PIN/password/pattern. Touch “NEXT“.
- Finally tap “RESET PHONE“.
- After your Huawei P Smart Z reset, you see the Welcome screen and you can set up your phone.
Reset passcode or pattern lock Huawei P Smart Z
- Log into https://www.google.com/android/find with your Google Account ID and password.
- Select the Huawei P Smart Z from the menu on the left.
- Select the Erase option from below the device information.
- Select the Erase Device button on the popup.
- Enter your Google Account password to confirm and send the task to your Huawei P Smart Z.
Wrapping Up
The Huawei P Smart Z is another member of the Huawei series, featuring a stellar combination of great looks and zippy performance. It’s loaded with a bunch of Huawei’s useful apps, which add to the Android experience. The battery backup is also excellent for daily use.
However, no matter how great the phone is, potential problems are always on. When your smartphone is going through a tough time, it’s usually better to reset.