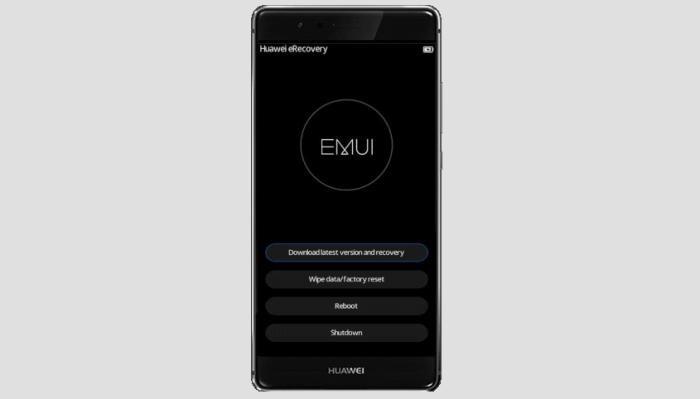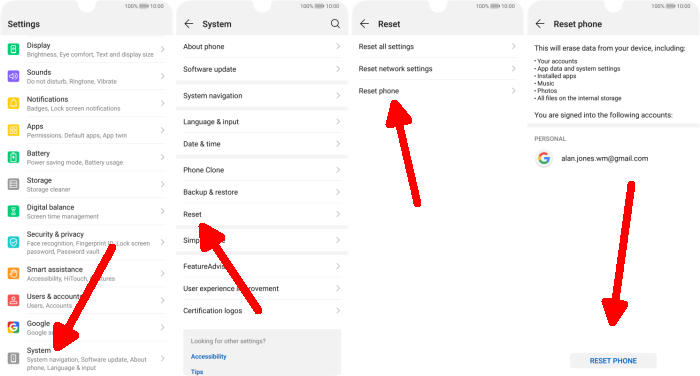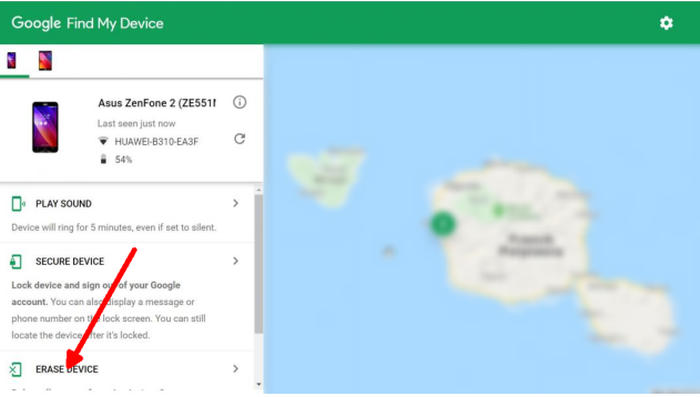Huawei Mate 20 Lite Factory Reset and Hard Reset
There are many reasons you’ll want to reset your Huawei Mate 20 Lite, and there are many different methods to do it. Here you’ll learn about three different levels of resetting your Huawei Mate 20 Lite.
The Huawei Mate 20 Lite flaunts a superb bezel-less display, which has a 6.3inch display and a screen resolution of 1080 x 2340 pixels. It has IPS LCD display type that features a Corning Gorilla Glass from fifth gen. The 409 PPI density adds sharpness to the content, provide a crisp visual experience one would admire.
The smartphone comes with an Octa-Core (4×2.2 GHz ARM Cortex A73+ 4x 1.7 GHz ARM Cortex A53) processor, which is seated upon the HiSilicon KIRIN 710 chip. It has an ARM Mali-G51MP4 GPU and a 4GB RAM that enhance the overall user experience. To store files, apps, games, pictures, movies and data, there is an inbuilt storage of 64GB.
3 Easiest Ways to Reset Huawei Mate 20 Lite
Contents
If your Huawei Mate 20 Lite isn’t working as well as it should be, it might be time to consider a factory reset. Resetting and wiping a device can resolve issues that are causing it to hang, appear sluggish or otherwise impair performance.
But before you do all that, make sure you have backed up every file and data stored on the phone’s internal memory. Why? Because a hard reset will erase everything, apart from the default files and applications.
1.Hard Reset from Recovery
Reset via recovery mode is possible if the phone is stuck or when the phone is stuck in the reboot process. In that case, use this method to do a hard reset on the Huawei Mate 20.
- Turn off your Huawei Mate 20 Lite and wait a few seconds.
- Simultaneously press and hold the Volume UP and Power buttons until the device vibrates and the Huawei eRecovery screen appears then release all buttons.
- From the eRecovery screen, select Wipe data/Factory reset.
- Touch Wipe data to confirm the whole operation.
- The reset will commence and once it’s finished, tap Reboot system.
- Wait for your phone to finish rebooting and then set up your Huawei Mate 20 Lite as a new device.
Sekarang ponsel telah mengatur ulang kembali ke pengaturan default pabrik dan siap digunakan sekali lagi.
2.Factory Reset via Settings
This method works in a normal situation where you have no problem accessing the phone and its content.
- Tap on the “Settings” icon from the menu.
- Scroll down and tap on the “System” option.
- Tap on the “Reset” option.
- Then choose “Reset Phone” button at the bottom.
- Finally, tap on the “Reset phone” once again to start the factory reset on your Huawei Mate 20 Lite.
Now you just have to wait for the restart process to complete about 5 to 10 minutes.
3.Reset Screen Lock
If you can’t do the two reset methods above to fix your Mate 20, alternatively use the Google Find My Device service. In addition to tracking the location of a lost cellphone, this service also has a feature to reset it remotely.
- Open Find My Device and then log in with your Google Account and password.
- Select the Huawei Mate 20 Lite from the top left hand corner of the menu.
- Choose the Erase option from the action menu.
- Select Erase Device to confirm.
- Enter your Google Account password to reset the Huawei Mate 20 Lite.
Wrapping Up
The Huawei Mate 20 Lite is a great mid-range device from the manufacturer Huawei. It has a good battery backup and decent processing with a nice set of cameras. However, it lacks a display but considering the budget, it can be overlooked.
This is a common problem, so if you were able to unlock your device thanks to the guide or there is a method that we haven’t covered let us know in the comments below.